Documentation / Developers
Developers
How it all works #
Almost everything we do is written in NodeJS (use latest LTS).
Built upon Open Source #
Sitespeed.io uses a lot of other Open Source tools so massive love to those projects and maintainers:
- Selenium
- Visual Metrics
- PerfCascade
- Skeleton
- Simple crawler
- Pug
- all other projects in the package.json.
And we also have plugins so that you can use:
- WebPageTest through the WebPageTest API
- gpagespeed
And of course we use all the tools in the sitespeed.io suite.
Analyse a page, what happens #
Checkout the description in the browser docs.
The big picture (with all the tools) #
The big picture looks something like this:
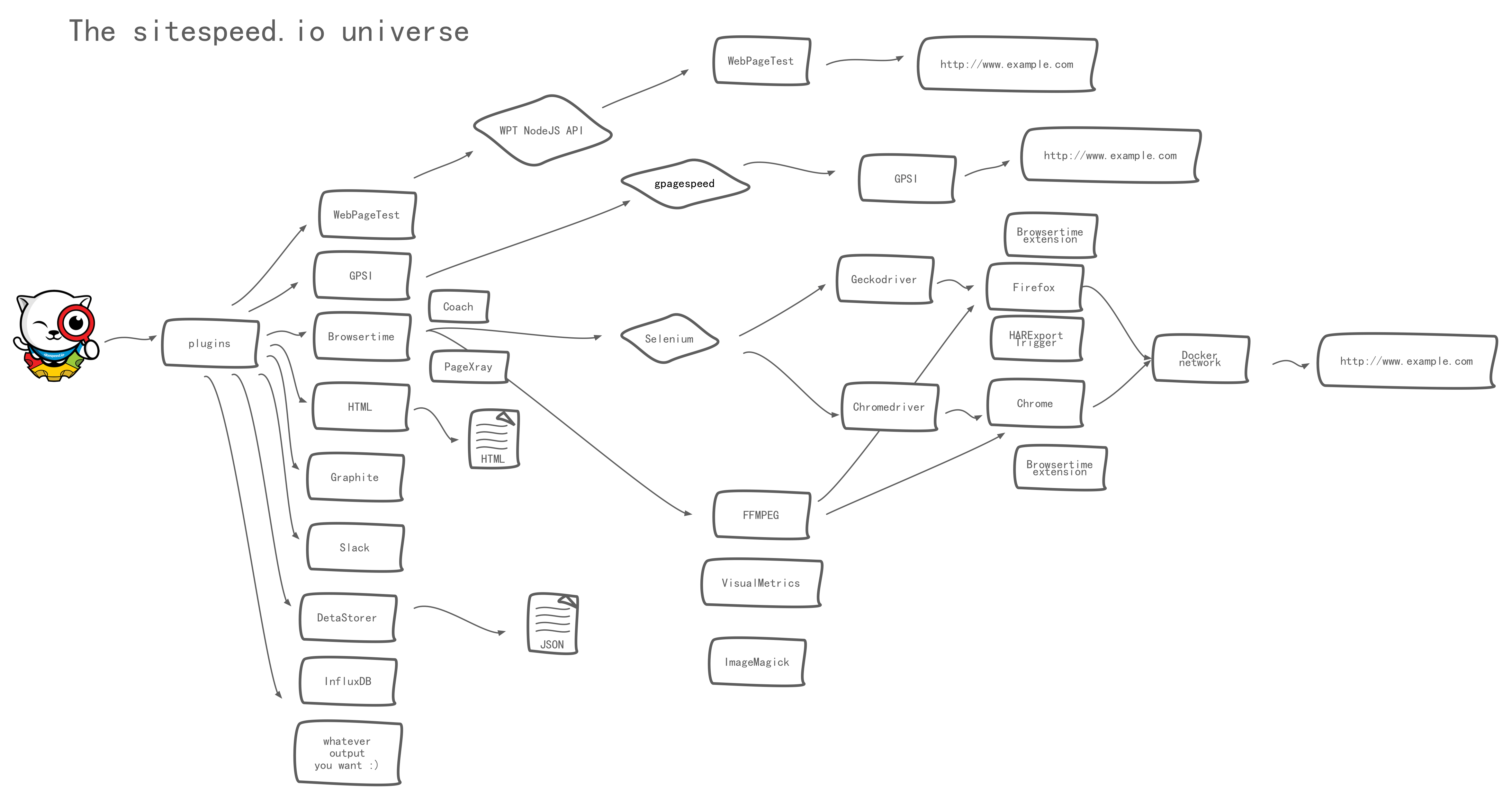
Use directly from NodeJS #
Use sitespeed.io from NodeJS #
Here’s an example on how to use sitespeed.io directly from NodeJS. This will generate the result to disk but you will not get it as a JSON object (only the budget result). We maybe change that in the future. If you need the JSON you can either read it from disk or use the Browsertime plugin directly.
import { run as runSitespeedio } from 'sitespeed.io';
const urls = ['https://www.sitespeed.io/'];
async function run() {
try {
const result = await runSitespeedio({
urls,
browsertime: {
iterations: 1,
browser: 'chrome'
}
});
console.log(result);
} catch (error) {
console.error(error);
}
}
await run();
Use Browsertime from NodeJS #
In this example you run Browsertime directly from NodeJS, using the default JavaScripts to collect metrics.
import { BrowsertimeEngine, browserScripts } from 'browsertime';
// The setup is the same configuration as you use in the CLI
const browsertimeSetupOptions = { iterations: 1, browser: 'chrome' };
const engine = new BrowsertimeEngine(browsertimeSetupOptions);
// You can choose what JavaScript to run, in this example we use the default categories
// and the default JavaScript
const scriptCategories = await browserScripts.allScriptCategories();
let scriptsByCategory = await browserScripts.getScriptsForCategories(
scriptCategories
);
async function run() {
try {
await engine.start();
// Get the result
const result = await engine.run('https://www.sitespeed.io/', scriptsByCategory);
console.log(result);
} catch (e) {
console.error(e);
} finally {
await engine.stop();
}
}
await run();
Developing sitespeed.io #
Setup #
On your local machine you need:
- Install NodeJS latest LTS version.
- You need Git and fork sitespeed.io and clone the forked repository.
- Install Chrome/Firefox/Edge
- Go to the cloned directory and run
npm install - You are ready to go! To run locally:
bin/sitespeed.js https://www.sitespeed.io -n 1 - You can change the log level by adding the verbose flag. Verbose mode prints progress messages to the console. Enter up to three times (-vvv) to increase the level of detail:
bin/sitespeed.io https://www.sitespeed.io -n 1 -v
To run the Docker version:
- Install Docker Community Edition
- You need to fork and clone sitespeed.io.
- Run
docker build -t sitespeedio/sitespeed.io .in the cloned directory to build the container - Run
docker run --shm-size=1g --rm -v "$(pwd):/sitespeed.io" sitespeedio/sitespeed.io https://www.sitespeed.io/
If you want to test and push to Graphite/InfluxDB:
- Go to docker/ in the cloned dir and start the container:
docker-compose up - Go back one level and run
docker build -t sitespeedio/sitespeed.io .in the cloned directory to build the container - Run:
docker run --shm-size=1g --rm -v "$(pwd):/sitespeed.io" sitespeedio/sitespeed.io https://www.sitespeed.io -n 1 --graphite.host=192.168.65.1to push the data to Graphite. The IP is the localhost IP if you run on a Mac. - Check the metrics at http://127.0.0.1:3000/.
If you are new to Git/GitHub and want to make a PR you can start with reading Digital Oceans tutorial on how to make PRs.
We use main as our default branch, send all PRs to main.
Log and debug #
To get a better understanding of what happens you should use the log. You can change log level by using multiple -v. If you want to log on the lowest level getting all information you can use -vvv. If that is too much information use -vv or -v.
You can also debug all the messages sent inside of the queue of sitespeed.io. That way you can see how plugins are communicating with each other. To turn that on use --debug.
Plugins #
Everything in sitespeed.io (well almost everything) is a plugin. Each plugin will be called, for each message sent in the application and then called when everything is finished.
The plugin structure looks like that.
Using Pug #
We use Pug as template for the HTML. If you are use to debug with console.log we have a special feature for you. We pass on JSON to the templates, so if you want to output the data structure in the HTML you can easily do that by just adding:
p #{JSON.stringify(pageInfo)}
Where pageInfo is the data structure that you wanna inspect.
If you are new to pug you can use https://html2jade.org to convert your HTML to Pug.
Make a pull request #
We love pull requests and before you make a big change or add functionality, please open an issue proposing the change to other contributors so you got feedback on the idea before take the time to write precious code!
When you make your pull request, you can follow the guide from GitHub on how to make a pull requests from a fork.
Before you send the pull request #
Before you send the PR make sure you:
- Squash your commits so it looks sane
- Make sure your code follow our lint rule by running:
npm run lintand usenpm run lint:fixif you have any breaking rules - Make sure your code don’t break any tests:
npm test - Update the documentation https://github.com/sitespeedio/sitespeed.io/tree/main/docs in another pull request. When we merge the PR the documentation will automatically be updated so we do that when we push the next release
Debug metrics #
Sometimes you want to verify that the metrics are correct, how do you do that?
Visual metrics #
The best to verify that visual metrics are correct are to look at the film strip view and verify that the metrics correlate to the filmstrip. Through the years browsers has changed the URL bar or added some small infoboxes at the bottom of the browser window that affect visual metrics. You can easily see if those are picked up by looking at the filmstrip.
If you don’t have the filmstrip you can compare first visual change from visual metrics with first contentful paint, they usually match pretty good.
Do a sitespeed.io release #
When you become a member of the sitespeed.io team you can push releases. You do that by running the release bash script in root: ./release.sh
You need NodeJS, Docker, np (npm install --global np), Firefox and Chrome installed on your machine.
To be able to release a new version you new to have access to our Docker account, npm, our GitHub repos and use 2FA.
To do a release you need to first install np (a better npm publish): npm install --global np
Before you do a release, remember to let your latest code change run a couple of hours on our test server before you push the release (the latest code is automatically deployed on the test server). You will find errors from the test server on the #alert channel on Slack.
Do the release:
- Make sure you have a clean repo:
git status - Read through the CHANGELOG and see that all changes are included and add the version + date at the top for the new release and commit the change.
- Run
./release.sh - Choose version
- Login into Docker, add your 2FA when prompted
- When a new browser window opens at GitHub with the release, copy/paste the changes from the CHANGELOG and add it instead of the commits and create the release.
- Commit the updated version file and the configuration file if that’s changed.
Do a Browsertime release #
When you become a member of the Browsertime team you can push releases. You do that by running the release bash script in root: ./release.sh
You need NodeJS, Docker, np (npm install --global np), Firefox and Chrome installed on your machine.
To be able to release a new version you new to have access to our Docker account, npm, our GitHub repos and use 2FA.
You also need to have the sitespeed.io repo at the same level as your checked out Browsertime repo, so that the documentation automatically can be updated.
Before you do a release, make sure the latest commits has a green light in Travis.
Do the release:
- Make sure you have a clean repo:
git status - Read through the CHANGELOG and see that all changes are included and add the version + date at the top for the new release and commit the change.
- Run
./release.sh(if all tests are ok on Travis feel free to run./release.sh --yoloto skip the tests) - Choose version
- Login into Docker, add your 2FA when prompted
- When a new browser window opens at GitHub with the release, copy/paste the changes from the Changelog and add it instead of the commits.
- Commit the updated version file and the configuration file in the sitespeed.io repo. Or make a PR if you do not have commit rights.
Contributing to the documentation #
The documentation lives in your cloned directory under docs/.
First make sure you have Bundler: gem install bundler
You should upgrade your ruby gems too: gem update --system
If you run on a Mac OS make sure you have xcode-select installed: xcode-select --install
To run the documentation server locally execute the following from within the /docs directory after cloning the repo locally: bundle install && bundle exec jekyll serve --baseurl ''.
Visit http://localhost:4000/ in the browser of your choice.
Debugging with Chrome #
You can debug sitespeed.io using Chrome and NodeJS > 8. Thanks @moos for sharing.
node --inspect-brk bin/sitespeed.js -n 1 https://www.sitespeed.io
And you will get something like this:
Debugger listening on ws://127.0.0.1:9229/28ca21e5-1300-45ee-a455-481cb96220eb
For help see https://nodejs.org/en/docs/inspector
Debugger attached.
Then copy & paste chrome://inspect/ Chrome and then choose Open dedicated DevTools for Node . --inspect-brk ensures a breakpoint as soon as the code is entered. From there, you can start any of the profiles under the Profile tab.
Use it when you want to debug functionality or check memory usage.